说明
Bitwarden 是一款免费开源的密码管理软件,提供多种客户端,包括网页、桌面应用,浏览器扩展、移动应用,支持自行部署。
特别是网页端,配合 Chrome 插件,登陆各种网站的时候一键填写用户名&密码是真的很爽啊。
橙子之前一直使用 Bitwarden 官方托管服务,也就是通过官网注册账号来使用 Bitwarden 。刚好橙子的腾讯云无忧计划轻量服务器性能过剩,所以准备搭建自己的 Bitwarden 服务器。
本教程通过
宝塔面板 LNMP环境 (极速安装模式)和Docker完成宝塔安装方法请查看官网安装方法 ;
本教程使用vps为腾讯云轻量服务器
海外:RMB 288一年 (1核1G SSD:25GB 带宽:30Mbps 流量:1024GB/月
国内无忧轻量:RMB 188一年 (1核2G SSD:50GB 带宽:5Mbps 流量:500GB/月
点击购买本教程vps 系统:Debain 10
建议
如果不是特别担心自己的密码安全,使用官方服务也没啥问题,做到勤备份就好了。
关于密码管理的习惯
每个人都有自己的密码管理习惯,这里说一下橙子个人的 Bitwarden 密码管理习惯
- ⚠️ Bitwarden 账户登陆密码
区别与其它一切密码,保存在脑子里,密码强度:最高
- 常用网站:涉及到个人真实信息及支付方式的网站
使用
第一组固定密码通过 bitwarden 分类保存,密码强度:最高
- 个人网站:自己搭建的,例如博客等网站
使用
第二组固定密码通过 bitwarden 分类保存,密码强度:最高
- 普通网站:其它可靠网站
使用
第三组固定密码通过 bitwarden 分类保存,密码强度:高
- 机场类网站
使用 bitwarden 生成
随机密码并保存,密码强度:高
- 临时注册,也许一万年只登录一次的网站
使用 bitwarden 生成
随机密码并保存,密码强度:高
1 解析域名并且在宝塔新建网站(非必选
如果你搭建 Bitwarden 服务器只是自用,或者你能接受通过 ip:端口号 的方式来访问你的 Bitwarden 服务器,那么这一步可以略过;
1.1 为自己的 Bitwarden 站点解析一个二级域名
这一步是为了后期我们能通过访问网址来登陆我们自己搭建的 Bitwarden 服务器;
以Cloudflare为例:
- 类型:A(A记录
- 名称:随意(例如bitwarden
- IPv4:填写你VPS的外网ip地址
- 代理状态:关闭(后期申请证书打开https访问后再打开
1.2 在宝塔新建站点
宝塔面板 - 网站 - 添加站点
- 域名:填写你解析的二级域名(例如 bitwarden.yourdomain.com
- 备注:建议改为 bitwarden,方便后期区分
- 根目录:不做改动
- FTP:不创建
- 数据库:不创建
- PHP版本:纯静态
2 宝塔安装Docker管理器
2.1 通过宝塔软件商店安装
直接在宝塔面板 - 软件商店 搜索 Docker管理器 进行安装。 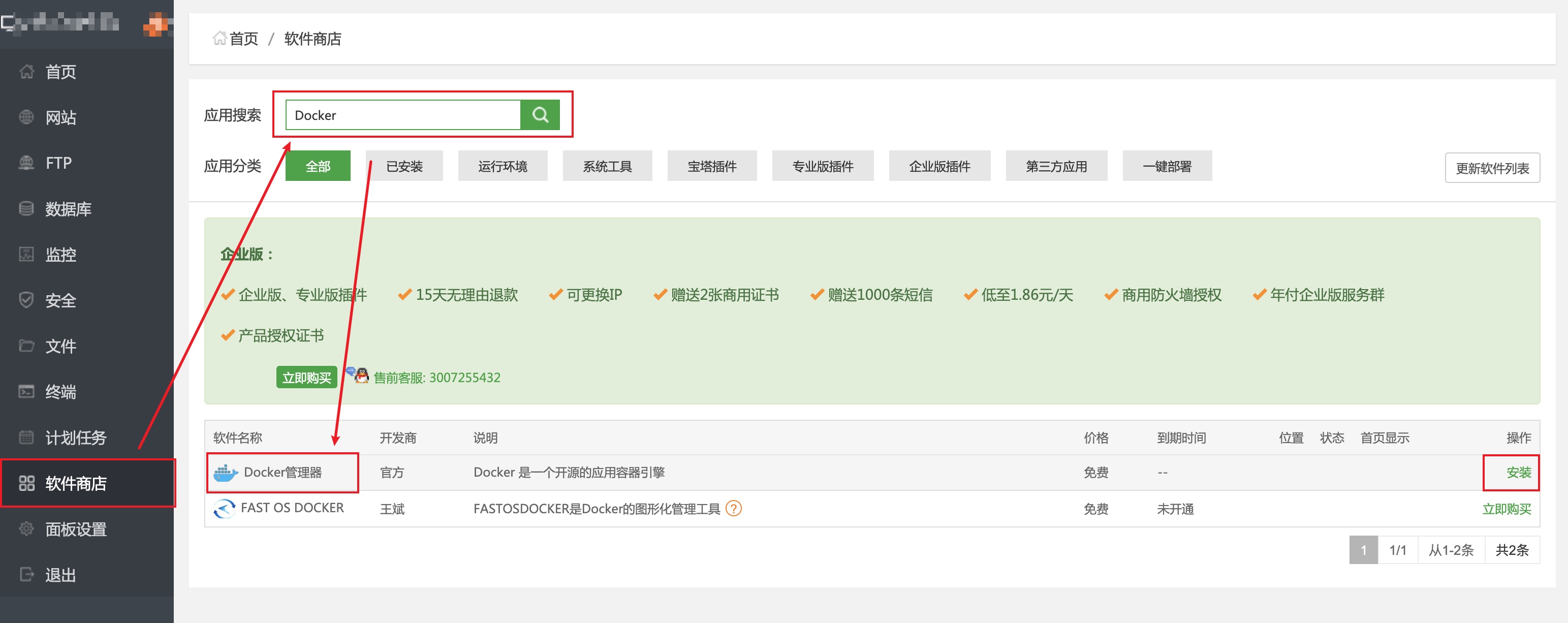
安装完成后打开 Docker管理器 后面的 首页显示 开关,方便在宝塔面板首页直接调用。
2.2 宝塔Docker管理器启动失败解决办法-手动安装 (滑稽
一般情况下,通过宝塔面板安装完成 Docker管理器 后就能正常启动运行,如果提示启动失败,可能是因为你的 VPS 系统是一键DD的精简版或者是缺少某些环境,SSH 连接 VPS后执行一遍以下命令基本能解决问题:
更新现有的包列表:
sudo apt update安装一些允许 apt 使用包通过 HTTPS 的必备软件包:
sudo apt install apt-transport-https ca-certificates curl gnupg2 software-properties-common将官方Docker存储库的GPG密钥添加到您的系统:
curl -fsSL https://download.docker.com/linux/debian/gpg | sudo apt-key add -将Docker存储库添加到APT源:
sudo add-apt-repository "deb [arch=amd64] https://download.docker.com/linux/debian $(lsb_release -cs) stable"使用新添加的repo中的Docker包更新包数据库:
sudo apt update安装Docker:
sudo apt install docker-ce检查 Docker 状态并启用进程启动进程:
sudo systemctl status docker在宝塔面板重新运行
Docker管理器,成功启动。
3 拉取 Bitwrden 官方Docker镜像
打开 Docker 管理器,点击 镜像管理,再点击 获取镜像 ;
输入 vaultwarden/server ,之后点击 获取镜像。
4 创建 Bitwarden Docker 容器
4.1 创建容器
点击 容器列表 - 创建容器 ,弹出容器创建界面
端口映射:
> - 容器端口:80 > - 服务器端口:随意(例如 6789 > **填写完点击右边 `+` 号**目录映射:
> - 容器目录: > 1. 如果之前有新建站点,则填写站点目录(例如 www/wwwroot/bitwarden.yourdomain.com > 1. 如果之前未新建站点,则随意填写(例如 bitwarden > - 服务器目录:/data > **填写完点击右边 `+` 号**- 内存配额:推荐 512M
填写完点击提交
4.2 修改容器名称
容器创建后,点击容器名称后面的编辑按钮,修改容器名称,方便后期操作;
推荐改为: bitwarden
5 浏览器访问 Bitwarden 服务器
到这一步,已经可以通过 ip:端口号 的方式来访问我们的 Bitwarden 服务器并注册账户使用了
5.1 给宝塔添加的网站添加反向代理
如果你想把你的 Bitwarden 服务器分享给其他人使用,或者你希望通过 域名 的方式来访问你的 Bitwarden 服务器的话,就需要用到教程一开始新建的站点了:
宝塔面板点击 - 网站 - 为bitwarden 新建的站点 - 设置
点击 SSL - Let's Encrypt - 勾选域名(为网站申请 SSL 证书,开启 https 访问
证书申请成功后,打开 强制HTTPS
点击 反向代理 - 添加反向代理
- 代理名称:随意(例如 Bitwarden
- 目标 URL:
http://127.0.0.1:容器服务器端口号(例如 http://127.0.0.1:6789
5.2 通过域名加密访问 Bitwarden 服务器
直接在浏览器输入你为 Bitwarden 服务器解析的域名进行访问,域名前HTTPS的小锁也出来了
5.3 给Bitwarden 服务器域名套用CDN
虽然这时候表面上看不到 VPS 的 IP 地址了,但其实只要在 终端(cmd)中ping 一下你的域名,还是能知道你的 IP 是多少,安全起见(滑稽),我们需要给域名套用CDN,隐藏 VPS 的真实IP.
以 Cloudflare 为例,找到我们之前解析的A记录,打开 代理状态 的开关就好了
6 注册账户开始使用自己的 Bitwarden 服务器
如果你之前使用的是官方服务,登陆Bitwarden官方托管导出密码库;
回到你自己搭建的 Bitwarden 服务器,重新导入数据就好了
⚠️和官方托管一样,在自己 Bitwarden 服务器注册的账号,登陆密码一定一定要自己记好了
7 如何在客户端登陆自己的 Bitwarden 服务器
如果你所使用的客户端已经登陆过官方服务器,记得先 导出密码库 后 再注销登录;
- 以 Bitwarden Chrome 插件为例:
设置-注销登录后,点击左上角设置按钮- 在自托管环境下填写我们自己的服务器域名并保存
8 关闭注册功能
我们的自托管 Bitwarden 服务器部署成功后,可以先自己注册账号,朋友有需要也可以先提前注册,之后如果不希望别人再注册新账号,可以通过如下操作实现:
8.1 停止并删除容器
在宝塔 Docker 管理器中(2、3步不能搞反
- 确认容器名称(本教程容器名称为:
bitwarden- 停止容器
- 删除容器
- SSH 连接 VPS 运行以下命令
docker run -d --name bitwarden -e SIGNUPS_ALLOWED=false -v /www/wwwroot/domain.com/:/data/ -p 6789:80 vaultwarden/server:latest
- name 后参数为容器名称(本教程为 bitwarden
- SIGNUPS_ALLOWED=false 表示关闭注册(反之 true 表示允许注册
- v 后参数为上边填写的容器目录
- p 后参数为
服务器端口:容器端口(本教程为 6789:80
8.2 新建容器
完成后在 SSH 中输入以下命令重启新建的容器
docker stop bitwarden
docker start bitwarden完成后就关闭了注册功能,如果要重新开启注册功能,重复以上步骤并把 SIGNUPS_ALLOWED=false 修改为 SIGNUPS_ALLOWED=true 就可以。
⚠️如果重新创建容器后出现已注册账号无法登录等问题,
重启一下容器或者重新停止、删除、创建容器即可解决
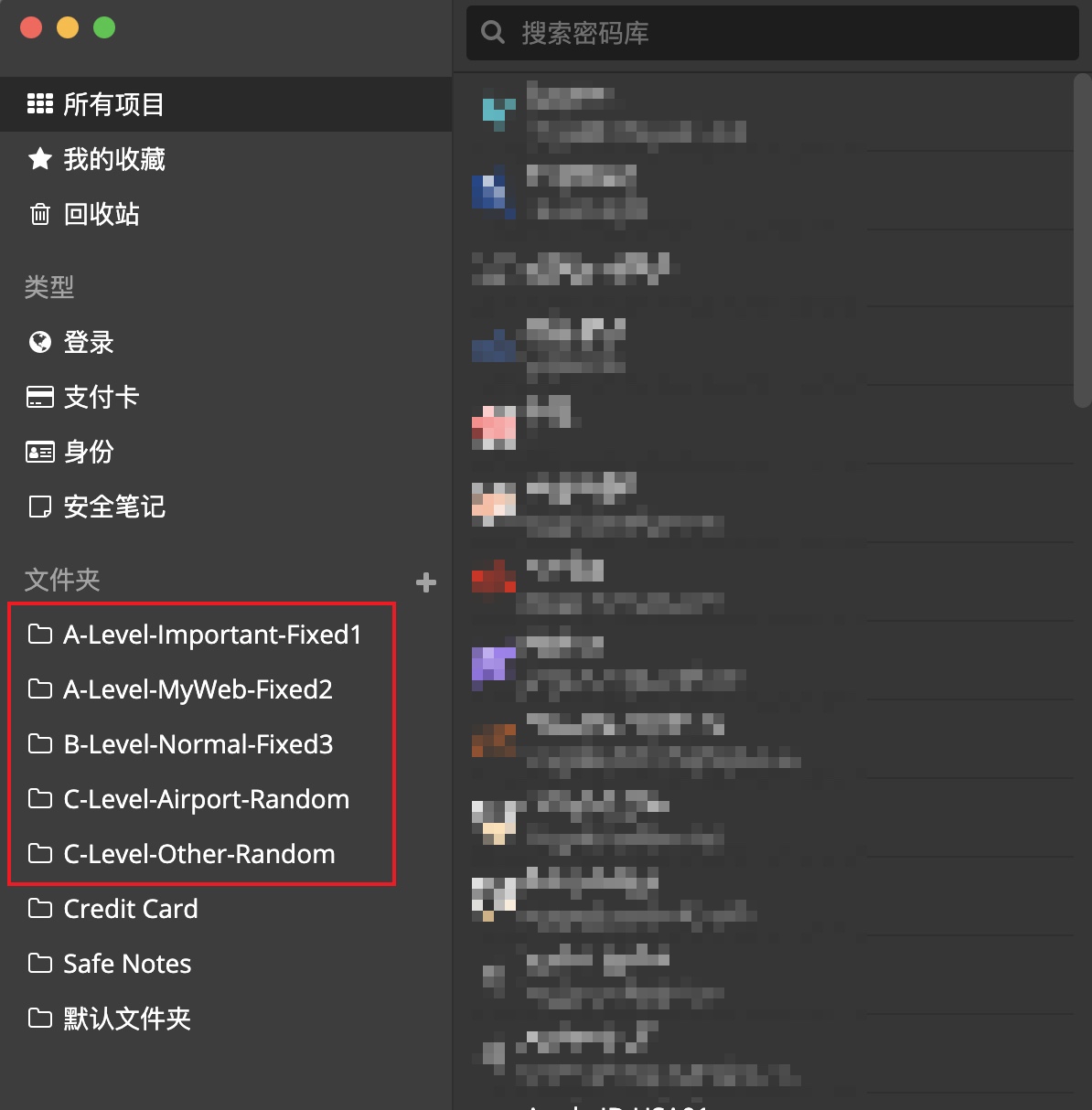
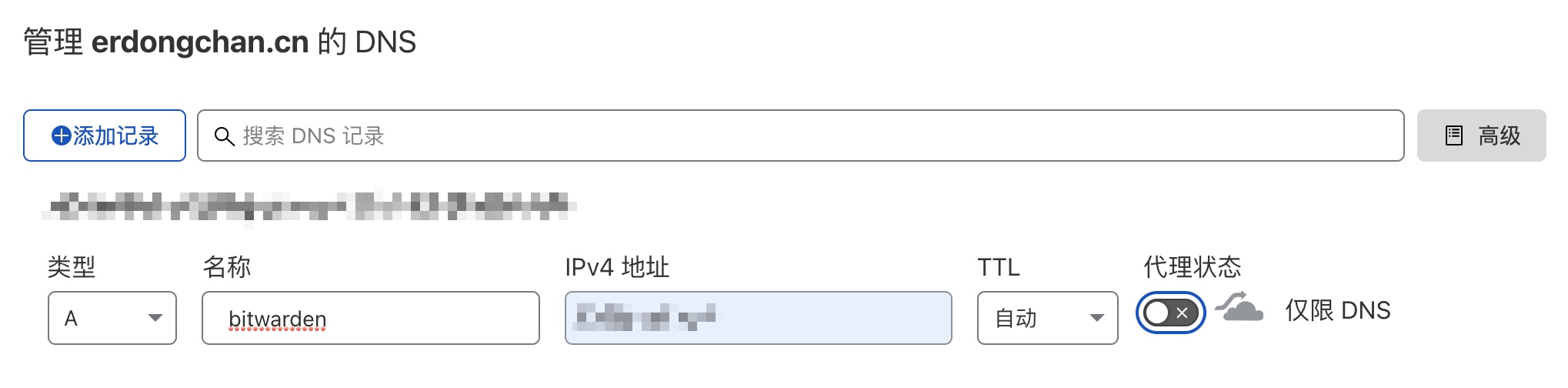
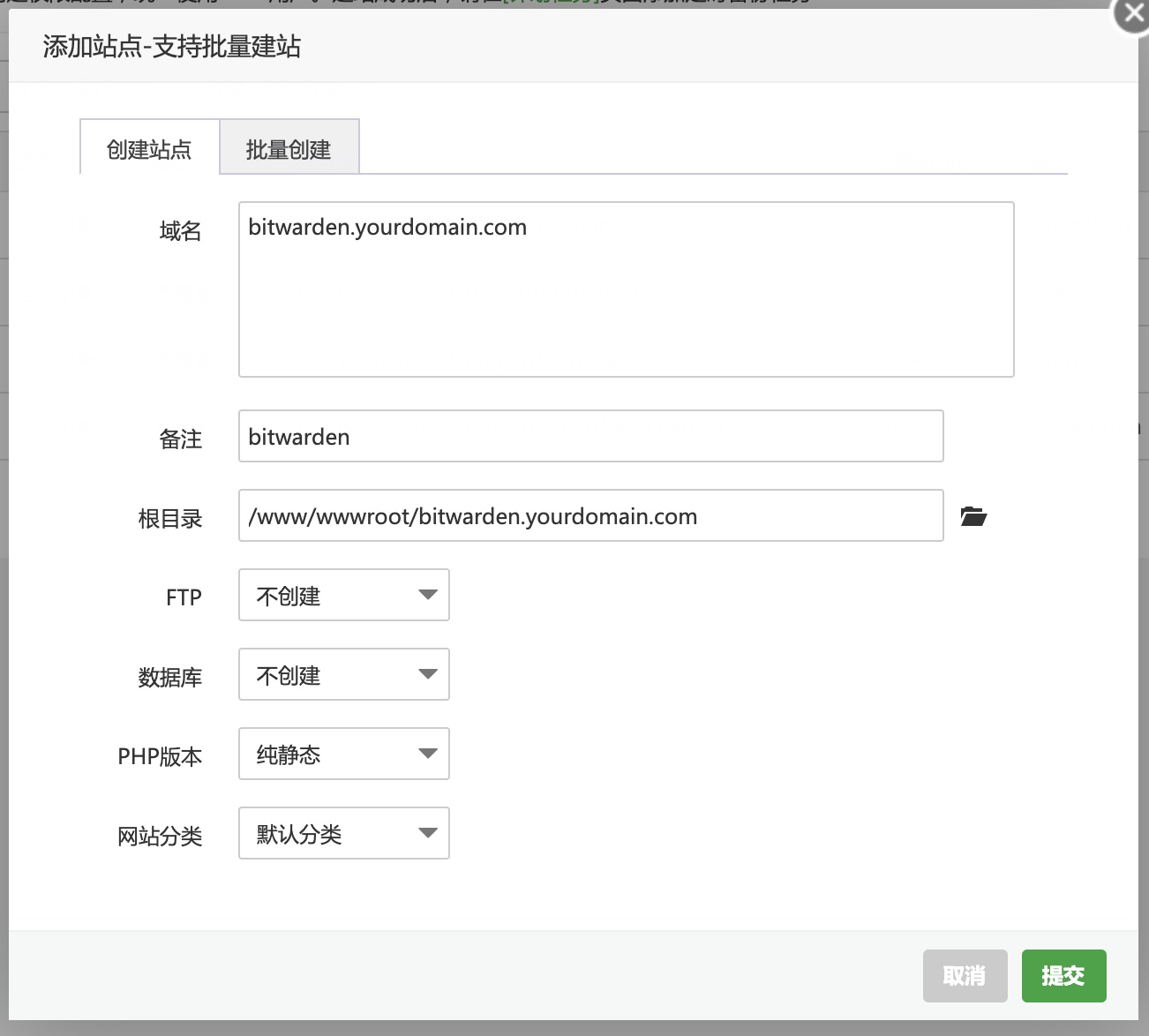

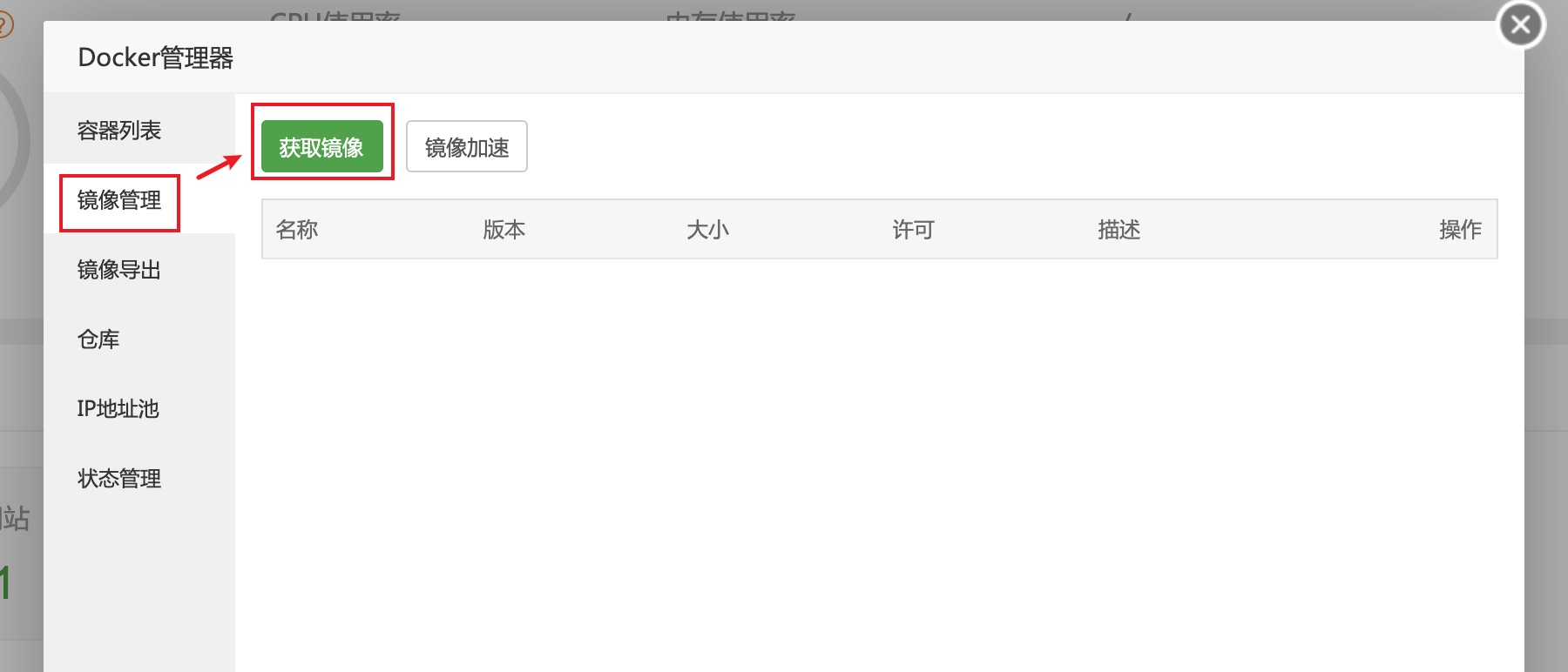
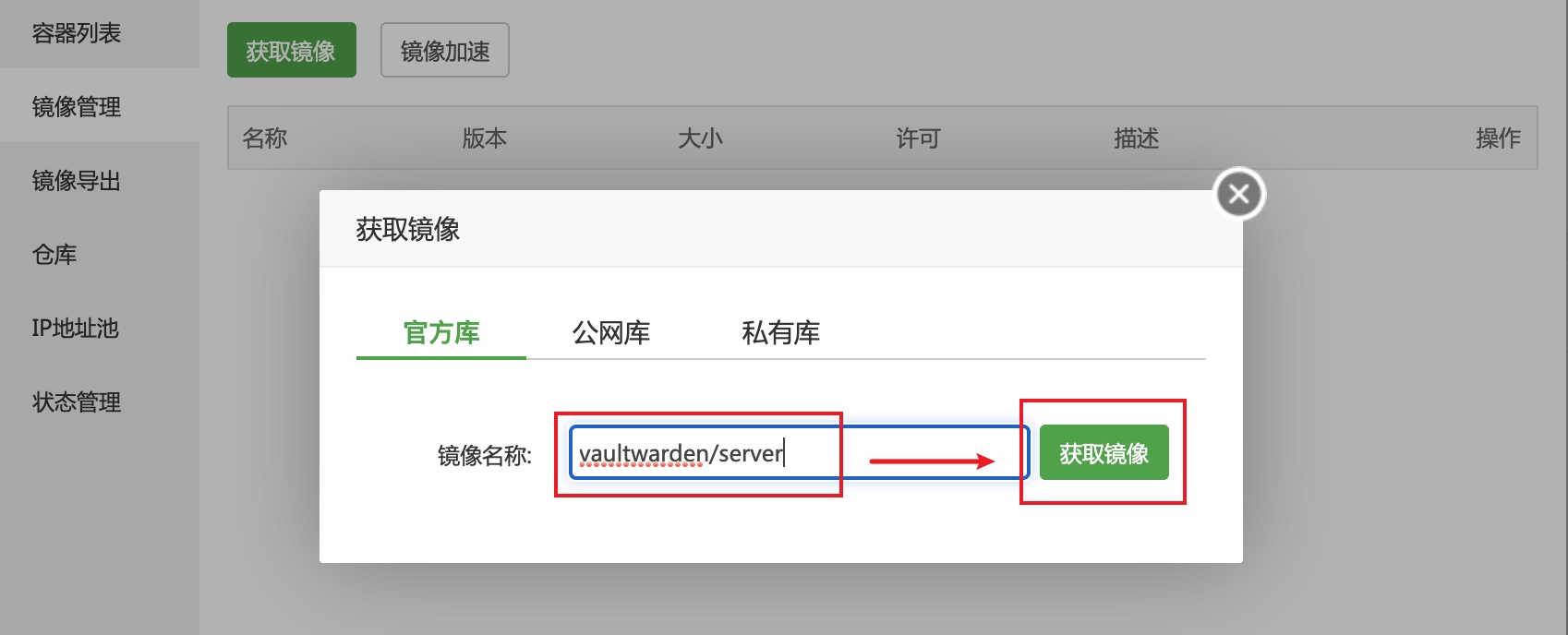
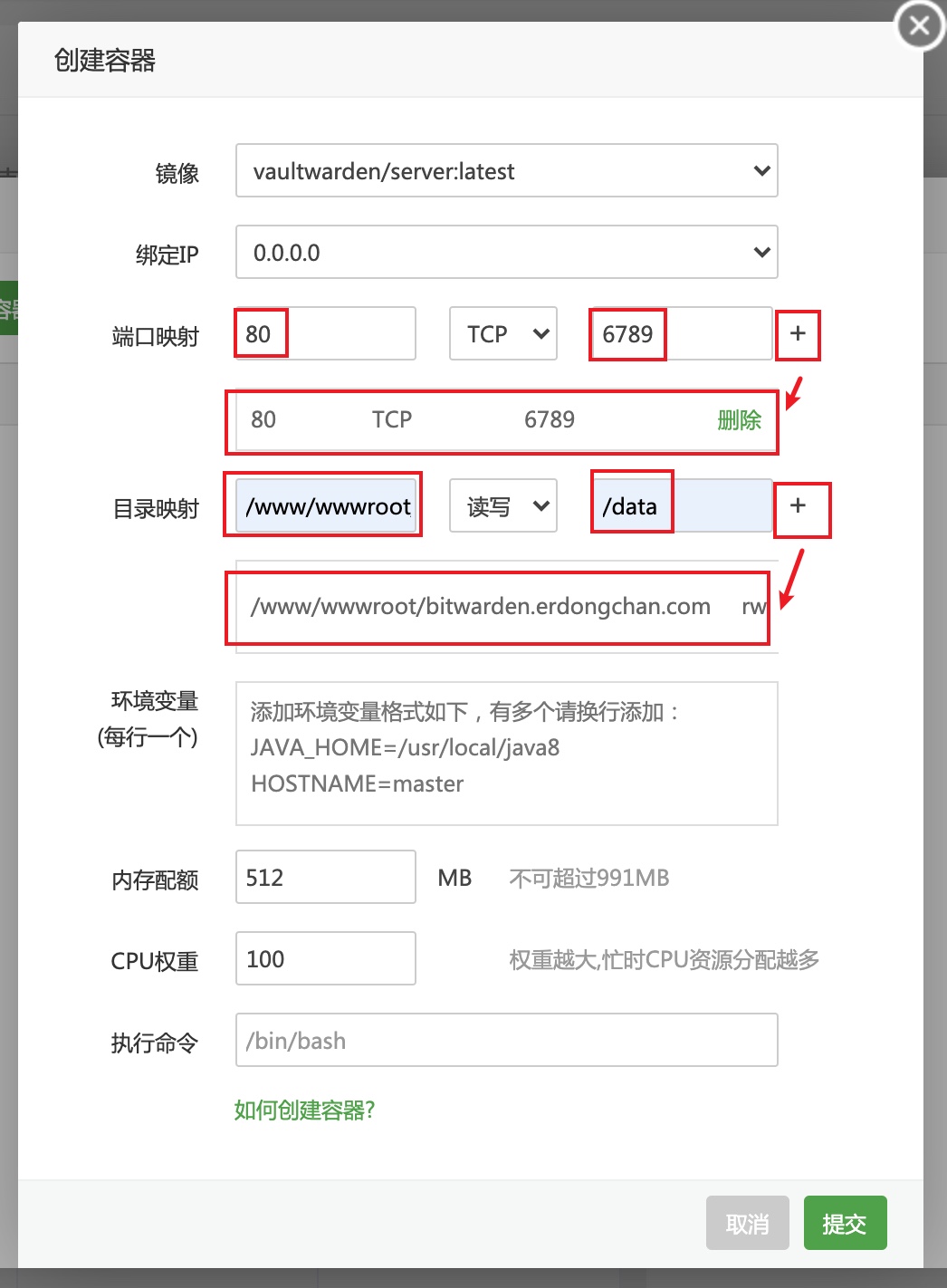
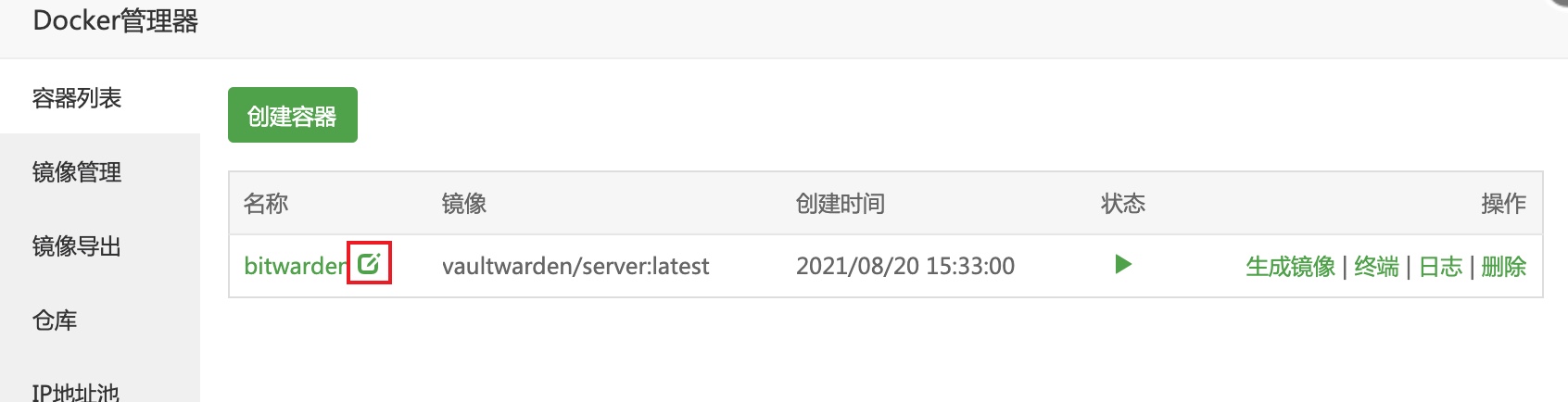
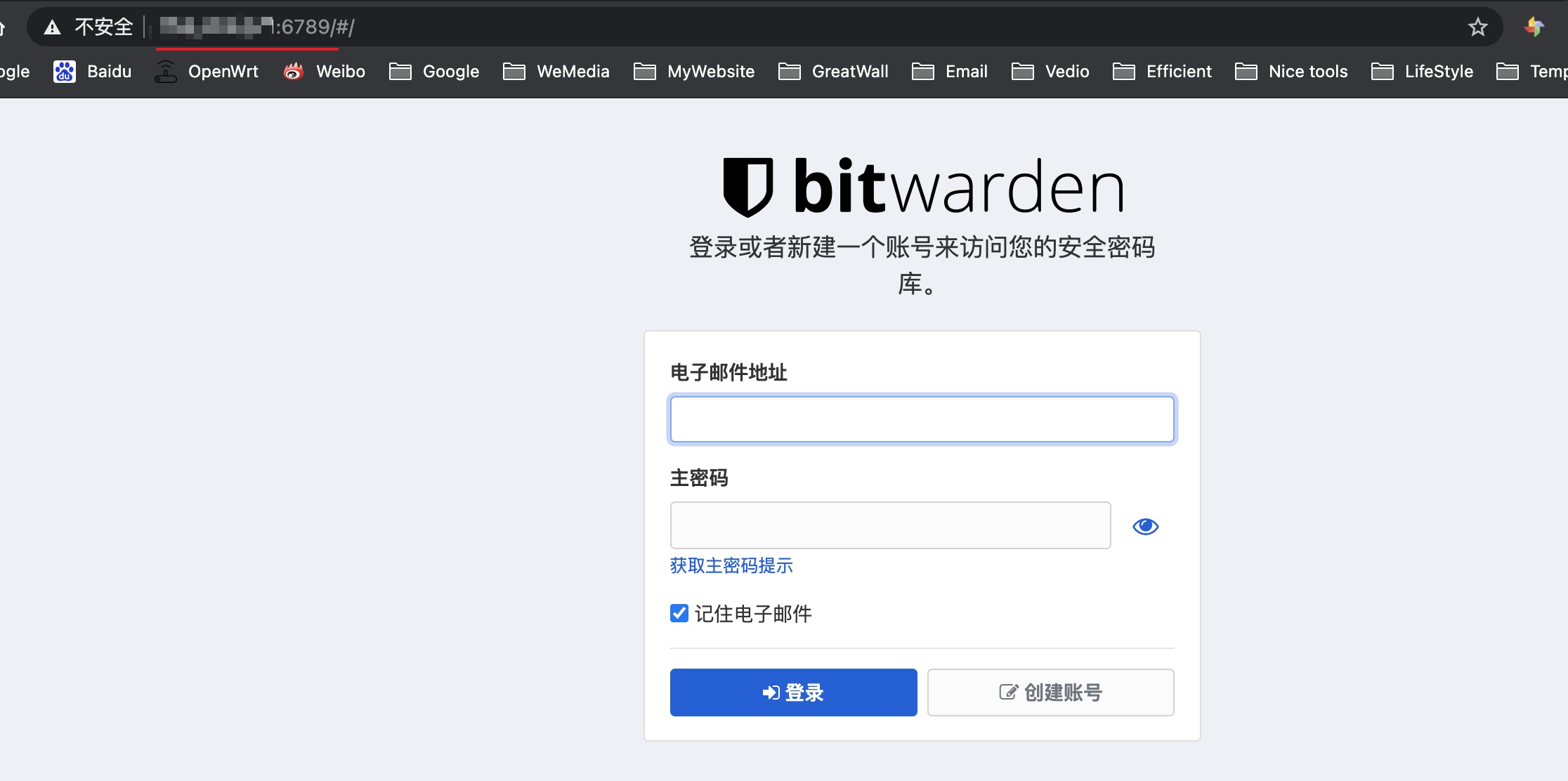
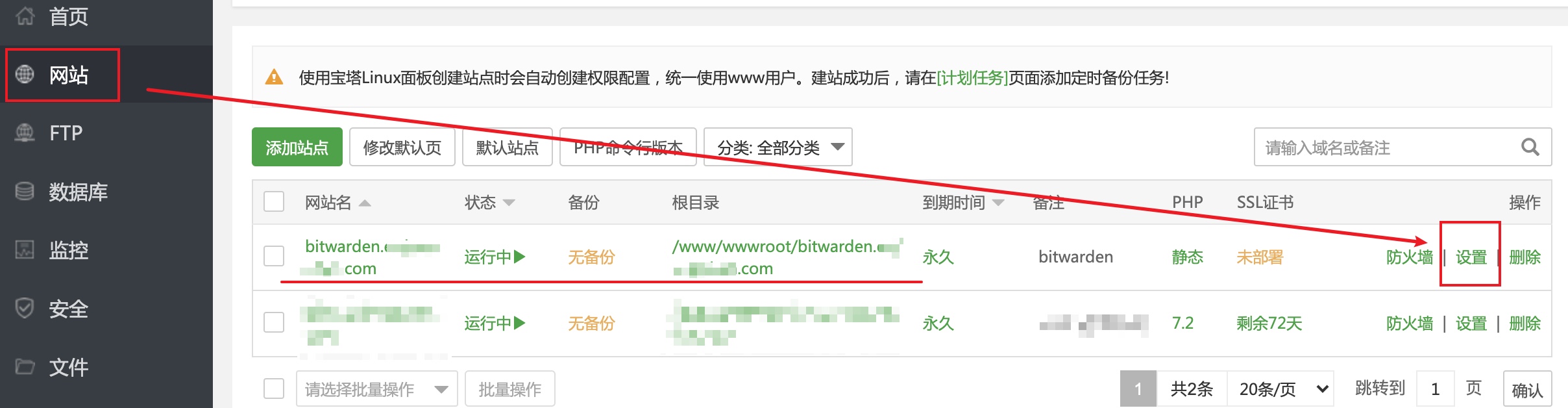
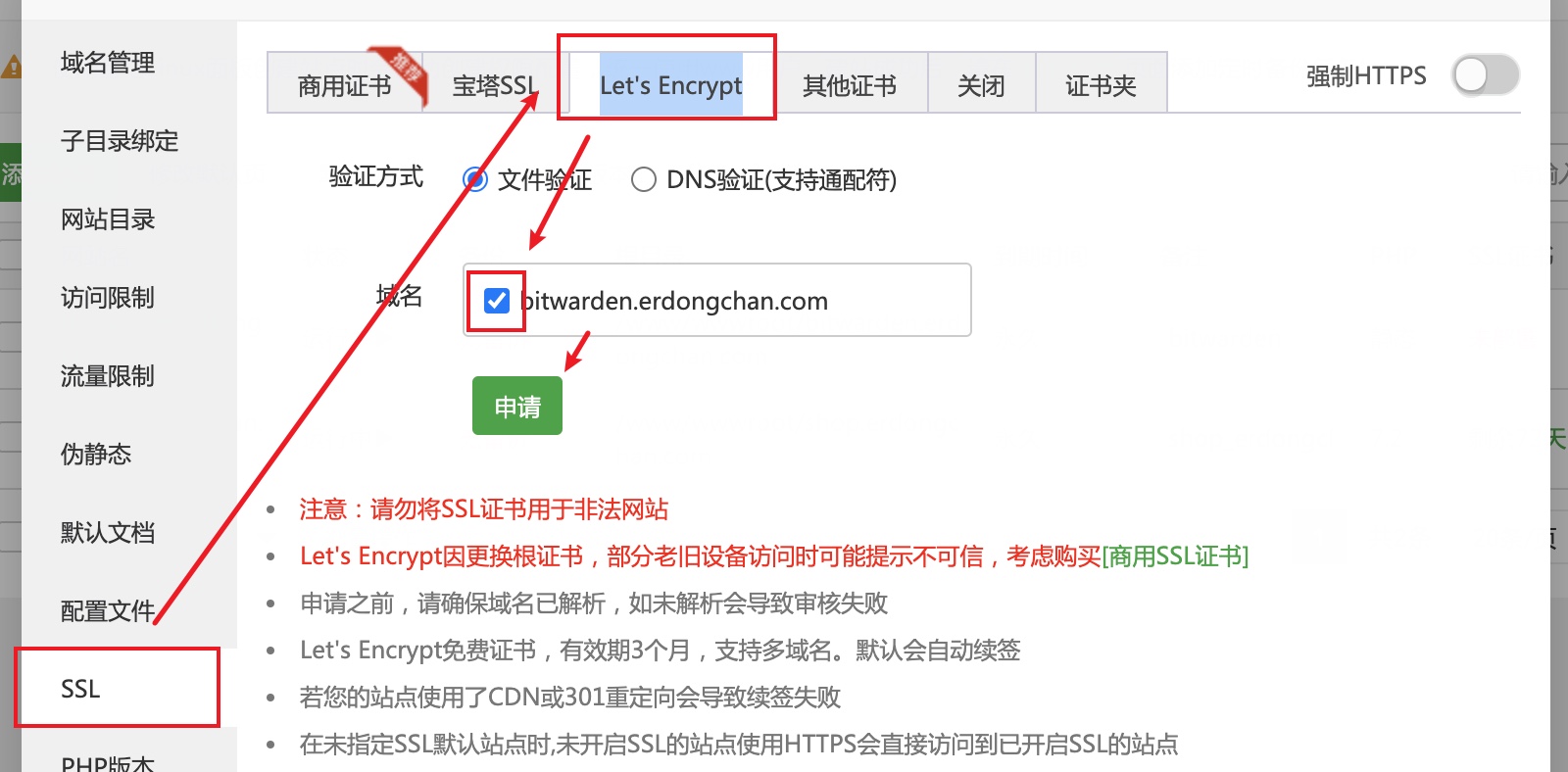
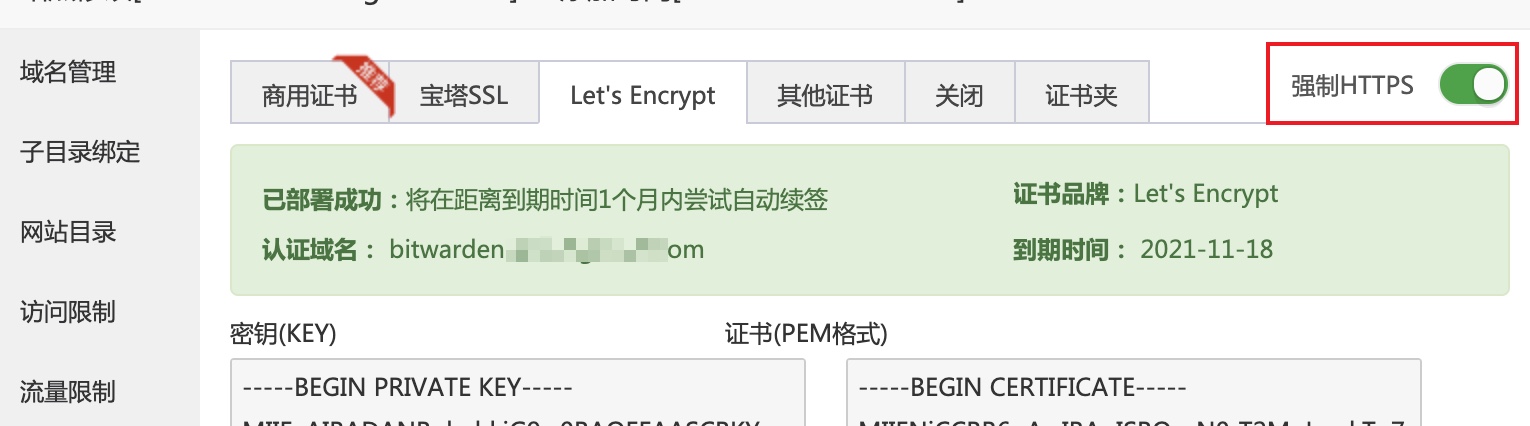
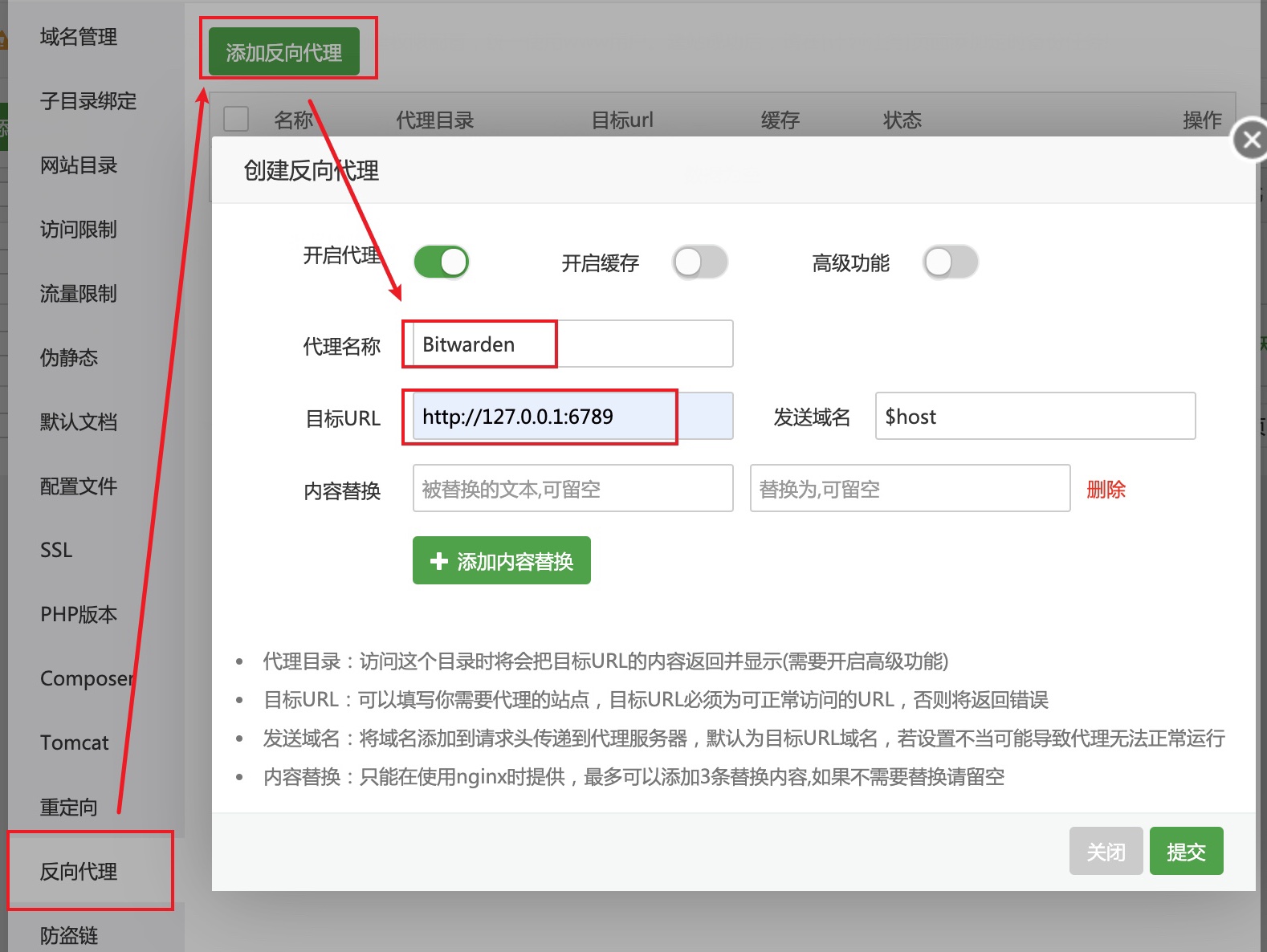
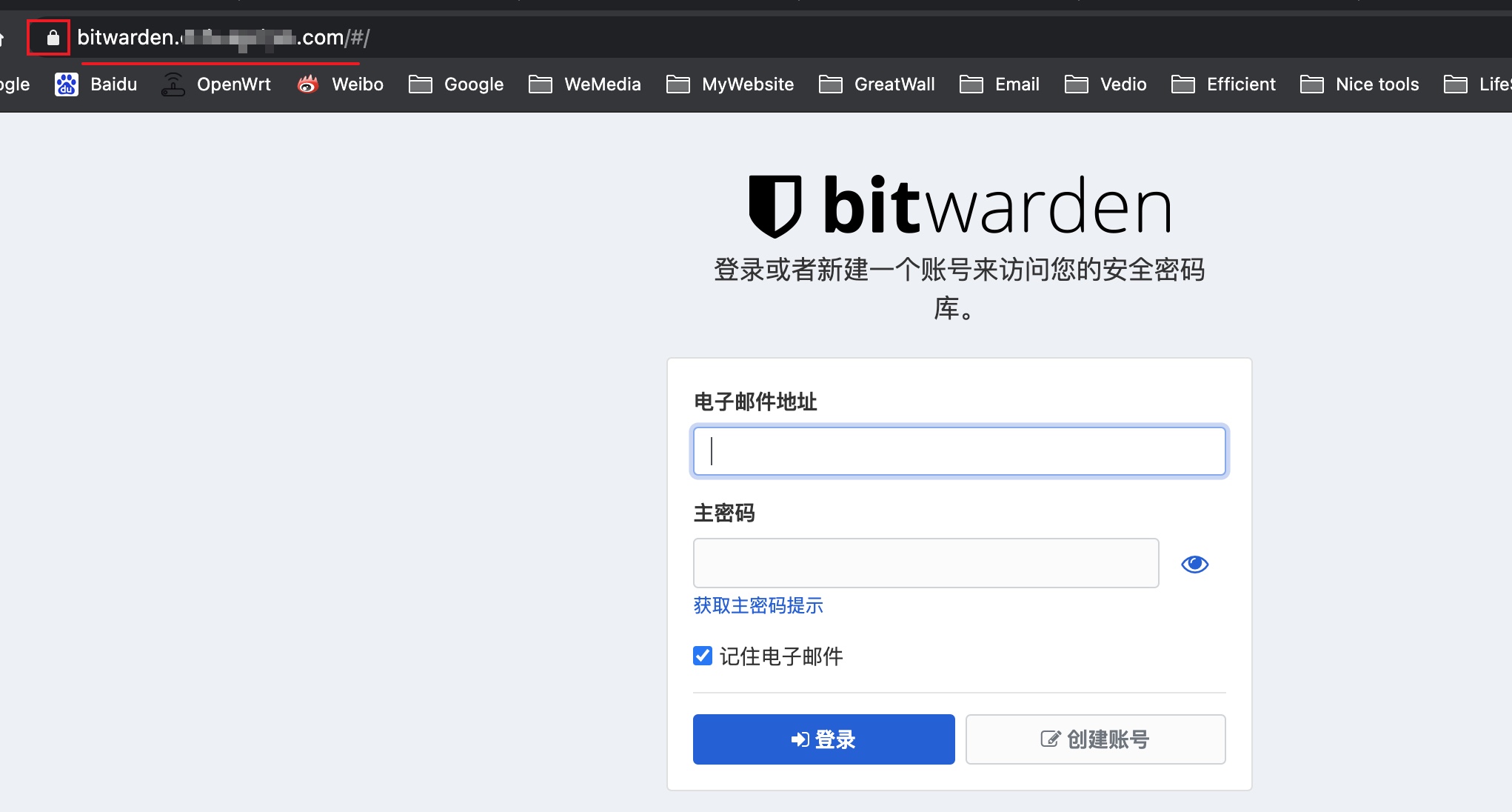
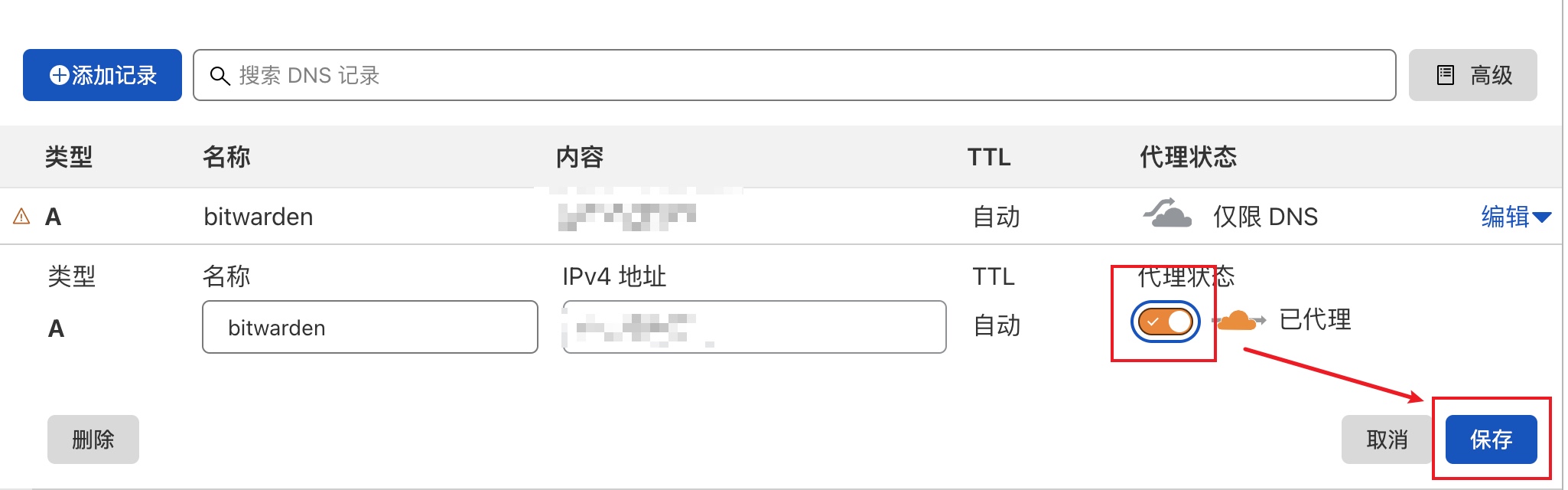
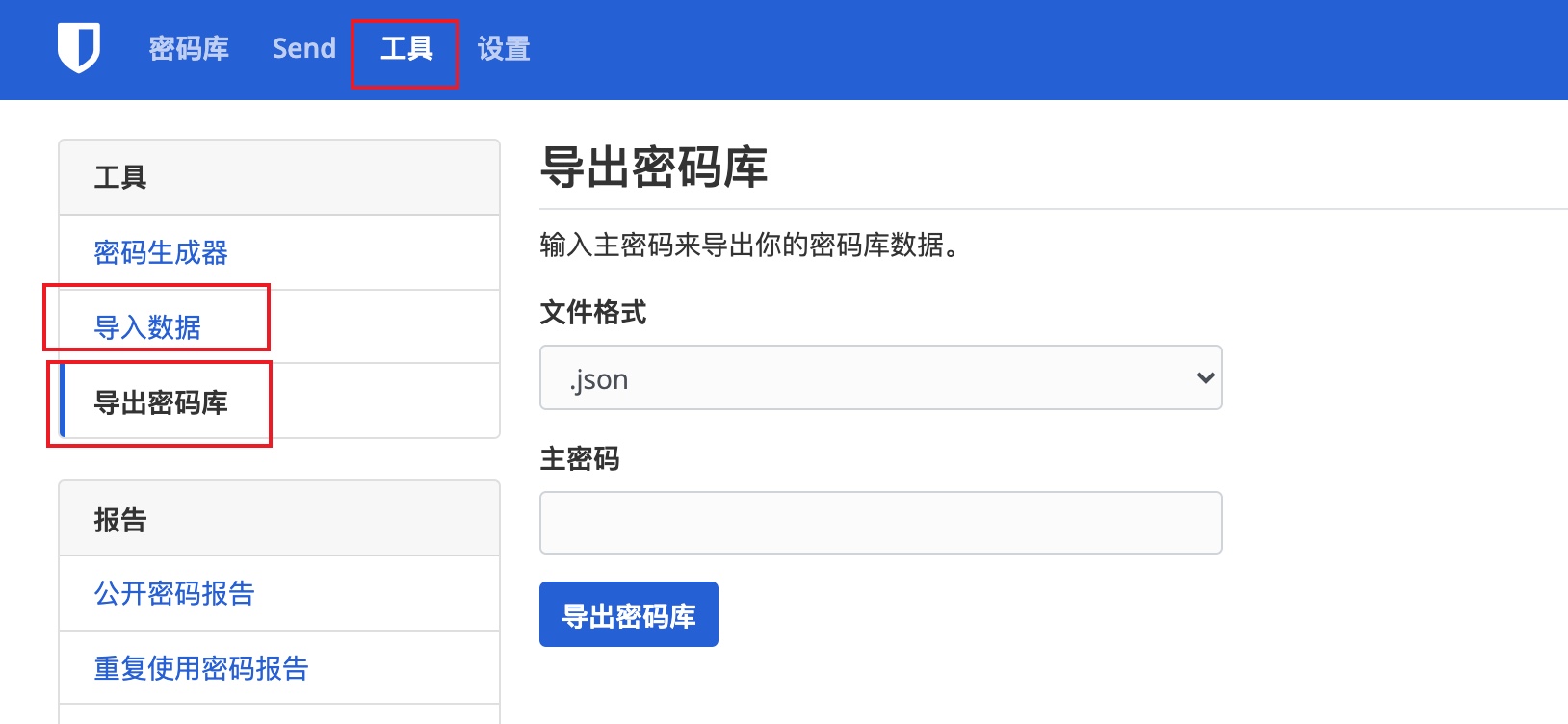
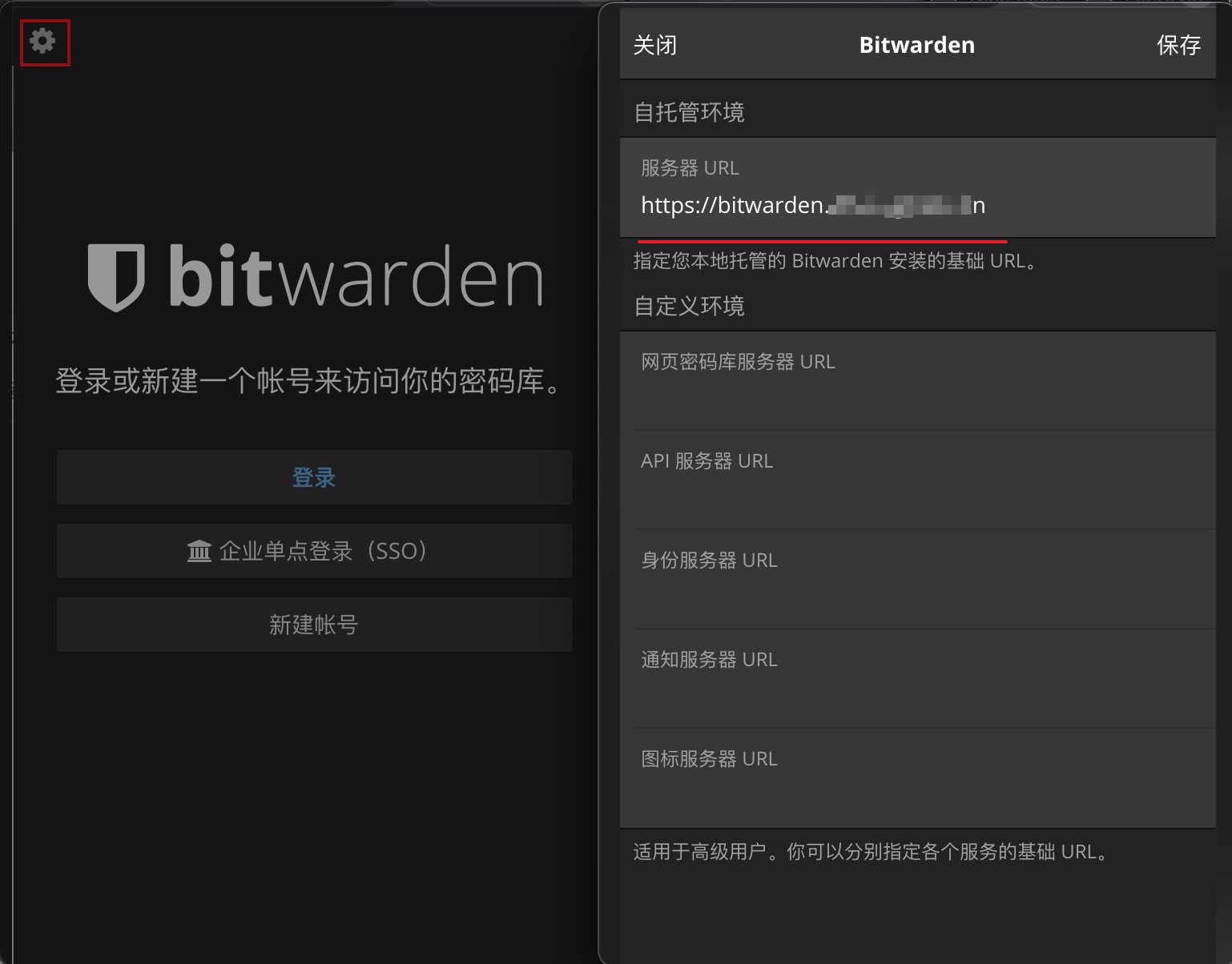

3 条评论
再问大佬一个问题,腾讯云 怎么隐藏自己的ip
吓我一跳我以为我图床挂了,能加载出来啊